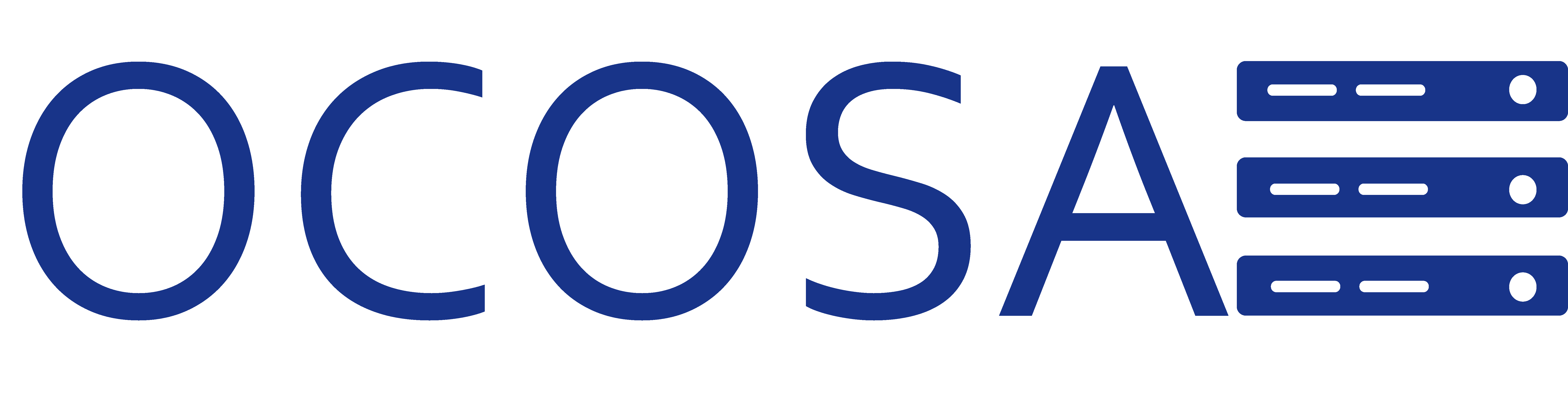Installing Applications
To enhance your web site with valuable features, such as guest books, forums, hit counters, photo galleries, and e-commerce solutions, you can install the respective applications from the control panel's script library (Home > domain name > Web Applications). The number and variety of available applications depend on your provider's policy and your hosting plan.
To install an application on your site:
- On your Home page, click the domain name you need.
- Click Web Applications in the Hosting group. A list of applications installed on your site will be displayed.
- Click Add New Application icon in the Tools group.
- In the left menu, select a category to which the application you need belongs.
- Select the required application in the list, and then click
 Install.
Install. - Some applications will display a license agreement. Read the license agreement carefully, and if you agree with it, select the I agree check box and click Next >>.
- Specify whether you wish to create a hyperlink to the application and place it in the control panel.
- Specify the installation preferences and other information that may be required by the application (the requirements may vary among applications). Click Install.
- If you have chosen to create a hyperlink button inside your control panel, specify its properties:
- Type the text that will show on your button in the Button label box.
- Choose the location for your button. To place it on the domain administration screen (Home > domain name), select the Domain Administration page value as the location. To place it in the left frame (navigation pane) of your control panel, select the Navigation pane value.
- Specify the priority of the button. The buttons you create will be arranged on the control panel in accordance with the priority you define: the lower the number – the higher is priority. Buttons are placed in the left-to-right order.
- To use an image for a button background, type the path to its location or click Browse to browse for the desired file. It is recommended that you use a 16x16 pixels GIF or JPEG image for a button to be placed in the navigation pane, and 32x32 pixels GIF or JPEG image for buttons placed in the main frame.
- Type the hyperlink to be attached to the button into the URL box.
- Using the checkboxes, specify whether to include the data, such as domain id and domain name to be transferred within the URL. These data can be used for processing by external web applications.
- In the Context help tip contents input field, type in the help tip that will be displayed when you hover the mouse pointer over the button.
- Select the Open URL in the Control Panel checkbox if you wish the destination URL to be opened in the control panel's right frame, otherwise leave this checkbox unchecked to open the URL in a separate browser window.
- If you wish to make this button visible to the domain owners and e-mail users who you granted access to control panel, select the Visible to all sub-logins checkbox.
- Click OK to complete creation.
THIS WAS TAKING DIRECTLY FROM THE PLESK MANUAL!