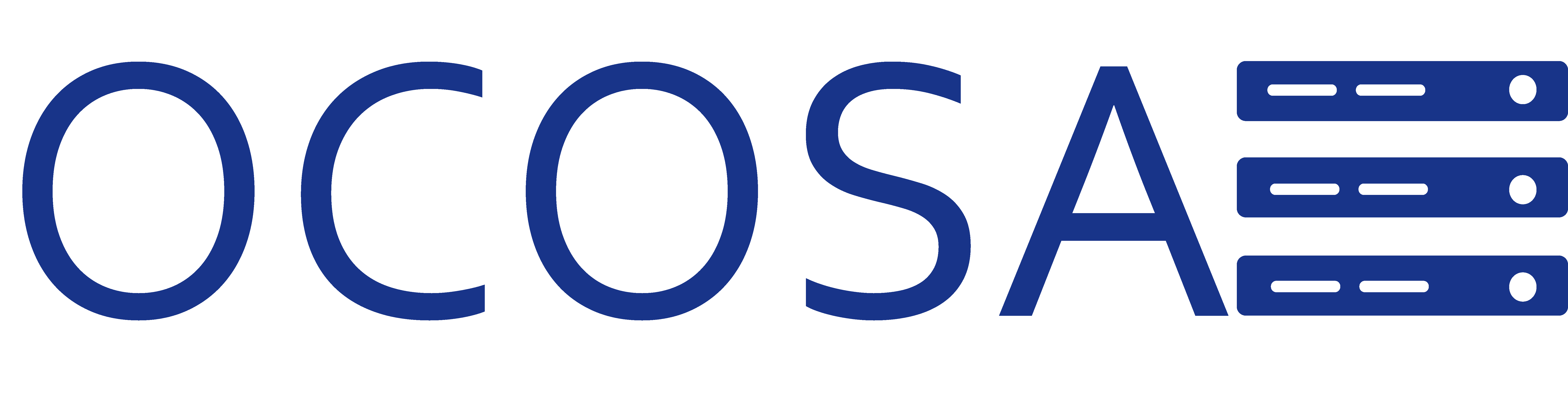How do I add new email accounts?
This can be accomplised two ways.
- By using the OCOSA Client Portal at https://myportal.ocosa.net
- Directly to the server your account is hosted on. Most cases the server will be Linux2.
(This option is only if you know your username and password to the hosting account)
OCOSA Client Portal way
Steps:
- Visit https://myportal.ocosa.net and login. If you need a reminder of the login details please click on "Request a Password Reminder by clicking here."
- Once you are logged in navigate to the "My Products and Services".
- By this time a page with a table should appear detailing what services you have. Click on the green arrow of the correct site you wish to manage.
- Clicking the green arrow should bring you to the Product Details page and you will see below in the section titled "Login Details" a "Login to DirectAdmin" button.
- Click on that "Login to DirectAdmin" button and you will automatically be logged in to the DirectAdmin control panel under your account. If for any reason this fails try updating your password directly below in the section titled "Change Password".
- If that fails then submit a new ticket stating so.
- Under the section "E-Mail Management" click on E-Mail Accounts.
- Now click on the "Create mail account" link.
- Type in the email address you would like in the username field such as john.doe. Remember you do not need to type in the @yourdomain.com.
- Next, type in a password. Make sure this is not easy. You can also click on the "Random" button to generate a random password. You will see the password when you click on the "Create" button.
- Enter the email quota. This is the size of the mailbox in megabytes. So if you want a 2GB mailbox enter 2000.
- Now, click "Create" button. This will take you to the next page where your email account will be summarized.
- Finished.
Through the DirectAdmin Control Panel
Steps:
- Visit Linux2 and login. If you do not know your hosting account username and password click use the OCOSA Client Portal way above.
- Under the section "E-Mail Management" click on E-Mail Accounts.
- Now click on the "Create mail account" link.
- Type in the email address you would like in the username field such as john.doe. Remember you do not need to type in the @yourdomain.com.
- Next, type in a password. Make sure this is not easy. You can also click on the "Random" button to generate a random password. You will see the password when you click on the "Create" button.
- Enter the email quota. This is the size of the mailbox in megabytes. So if you want a 2GB mailbox enter 2000.
- Now, click "Create" button. This will take you to the next page where your email account will be summarized.
- Finished.