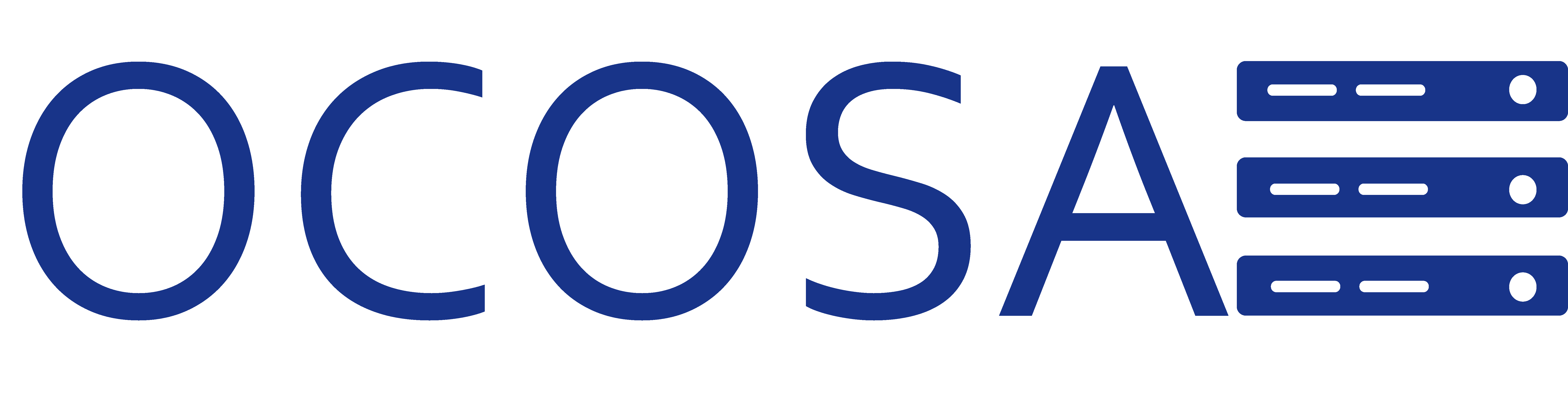If you use Microsoft Outlook 2007 and you want to add a POP3 and SMTP account then this is the correct document.
Steps:
- Open up Microsoft Outlook 2007.
- Click "Tools".
- Click "Account Settings".
- On the "E-mail" tab click "New".
- Tick the "Microsoft Exchange, POP3, IMAP, or HTTP" and click next.
- Fill in fields with the appropriate information.
- Check the "Manually configure server settings or additional server types" and click next.
- Tick the "Internet E-mail" and click next.
- Make sure the Account Type is set to POP3.
- Your incoming and outgoing server should be mail.yourdomainname.com.
- Your login information is your full email address and password. Make sure the "Remember password" is checked.
- Click "More Settings"
- On the "Outgoing Server" tab, check "My outgoing server (SMTP) requires authentication.
- Make sure the you tick the "Use same settings as my incoming mail server" and click OK.
- Click next then click Finish.